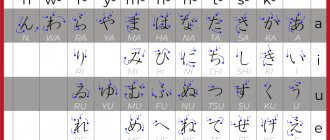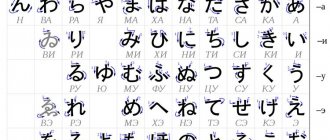Language features
Let's imagine what a Japanese keyboard should be like. If it contained all the signs and symbols, it would become a real nightmare not only for us, but also for the Japanese. Is it really necessary to completely master this incredibly complex language in order to communicate with a friend on the Internet? And what size should a Japanese keyboard be so that all these mysterious sticks and hooks can fit on it?
As you know, two alphabets are used in Japan - “Hiragana” and “Katakana”. The first is intended to record the most common words, and the second helps to identify words of foreign origin. Each alphabet contains 47 basic unique symbols and 73 derivatives. Everything would be fine, but the Japanese language is so insidious that it uses another alphabet - “Kanji”, which we call hieroglyphs. These symbols are so complex that writing them requires great skill and long training. But not everything would be so bad if these alphabets were used separately. No! The same book can contain characters from all three alphabets. Now all that remains is to imagine the unfortunate and tortured Japanese blogger sitting with a huge keyboard and trying to find the right hieroglyph on it...
Additional Information
How to install a Windows 7 language pack
To download and install a Windows 7 language pack, follow these steps:
Open Microsoft Update. To do this, click the Start button
, type Windows Update in the Search programs and files box, and then select Windows Update from the Programs list.
Click the optional upgrade links for language packs.
Note. If you can't find links to optional updates, select Check for updates in Microsoft Update to look for optional updates.
In the Windows 7 Language Packs category, select the required language pack.
Note. Installing multiple additional language packs will take up disk space and slow down system performance. This is also observed during system maintenance, for example, when installing service packs. Therefore, it is recommended to install on your computer only those language packs that will be used.
Click OK, then select Install updates to begin downloading and installing updates.
How to change the Windows 7 interface after installing a language pack
When you install a language pack, you can change the Windows 7 interface language to the language of your choice.
Language packs also allow multiple users who share a computer to select different display languages. For example, one user might set dialog boxes, menus, and other text to Japanese, while another might set the same elements to French.
To change the interface language, follow these steps:
Click Start, then type Change display language in the Start Search box.
Select Change interface language.
Select the desired language from the drop-down list and click OK.
Uninstalling a Windows 7 language pack
To remove a language pack, follow these steps:
Click Start, then type Remove display language in the Start Search box.
Select Install or remove interface display languages.
Click the Remove interface languages button.
Select one or more languages to remove and click Next.
Follow the remaining steps to remove the language or languages.
After you install the language packs you want, you can hide the language packs you don't need in Windows Update. To hide unwanted language packs in Windows Update, follow these steps:
Select the Windows 7 Language Packs category on the Select updates to install page to select all language packs.
Right-click the highlighted updates and select Hide Update.
Typing with a virtual keyboard is easy and free
We have been testing the site interface and keyboard layouts for your convenience for a long time. And now we are confident in your comfort when typing on our keyboard online on your monitor screen. Here online you can use a standard keyboard (qwerty), phonetic keyboard and others. A Japanese keyboard in the form of the alphabet will be added soon. It's easy to type letters, translate them, print and save them, and stay in touch with friends using Facebook and Twitter. And of course - what is the Internet without Google search and YouTube videos? All these actions are done on our website in 1 click - try it! You can also save your printed documents (to do this, you need to log in using Facebook, Twitter or Google) so that you can continue them later. And if you need to upload a photo from your computer or phone and get a link, use IMGisto.
Japanese keyboard online on your website - how to get it and use it
You can also install our link, button, or the entire online virtual Japanese keyboard on your website - to do this you need to copy the code and paste it into your website or blog. We are also open to suggestions for the features you need - just write to us and describe what is missing (the more details, the better) - we will do what you need!
Installing a Japanese keyboard on Android
1) Follow the link to Google Play -> Google Input Japanese Beta from Google Play.
2) Click “Install” (Fig. 2)
Fig 2
3) Wait for the message “Installation completed successfully.”
4) On the desktop of your device, click on the icon of the installed Google Jap. Input (Figure 3)
Fig 3
5) Click “Next” (Fig. 4) and Next again (Fig. 5).
Fig 4
Fig 5
6) In the language selection window, check the Google Japanese Input (Fig. 6).
Fig 6
Ready!
Revealing the secret of the Japanese keyboard
Fortunately, in reality everything turned out to be not so sad. The fact is that the Japanese keyboard is practically no different from the European model. How can this be? After all, the Japanese use such a huge number of symbols and letters in their speech that they simply cannot fit even on the largest keyboard. And the secret is quite simple: the Latin alphabet is used for typing, which is automatically processed and converted into Japanese words. In this case, by left-clicking on each word, you open an additional menu that contains possible variations of that word in Japanese. Who would have thought that everything was so simple?
How to install a Japanese font on your computer
If you have a need to read or write text in Japanese, then this article was written for you. I'll show you how to install Japanese language support for Windows Vista.
Since Japanese language support is already built into Windows Vista, you will have no problems installing the Japanese language, in particular, you will not need an installation disk, as Windows XP may require.
First, open the Control Panel.
Then open Regional and Language Options.
On the Languages and keyboards select Change keyboard and in the window that opens, click the Add . We will add a Japanese keyboard called Microsoft IME :
Now you have a Japanese font installed on your computer!
To activate the Hiragana or Katakana input mode, you must select it with the mouse in the menu (Hiragana, Katakana). To do this, click on the “A” icon and highlight the required item.
To quickly turn on hiragana, you can use the keyboard shortcut “Alt and
" is located on the button with the letter "Ё".
If you need to write a word not in alphabet, but in a hieroglyph, then after entering the desired word you need to press the spacebar.
After this, the word you entered will be converted into hieroglyphs. If there are several spelling options for a given spelling in hieroglyphs, then pressing the spacebar again will open a menu with a list of all possible spelling options for a given word in hieroglyphs, including katakana.
When you select the spelling you need from the list, press Enter.
If when writing words in hiragana you do not need to convert them into hieroglyphs, then simply press “Enter” each time.
How to learn Japanese characters
First rule
Take your time! Memorizing kanji is not very difficult, but be prepared for it to take some time. I learned 2136 kanji in about 2 years with independent, but very intensive study. With intensive training in Japan, this can be done in one year, but you will have to try very hard. It seems to me that the optimal minimum time to memorize all 2136 kanji is just 2 years.
Second rule
Repetition is the mother of learning
If you do not repeat kanji, then, unfortunately, they will be forgotten. Native speakers also forget kanji that are rarely used. I believe that you need to devote 30-60 minutes to repetition every day. You don’t have to do this while sitting at home at your desk - look up from your phone display when you’re traveling somewhere on public transport and look at your notebook and repeat the kanji visually.
Visual memory is an amazing thing! Of course, repeating kanji while writing them is also important. Because it so often happens that you visually remember kanji, but cannot write it yourself. With the beginning of the era of smartphone proliferation, this problem also befell Japan...
Third rule
Japanese characters, unlike Chinese ones, have several readings. There is the so-called “Japanese reading” and “Chinese pronunciation”. “Japanese reading” is the reading of a hieroglyph as an independent word. “Chinese reading” is the reading of a character in cases where it is part of a word consisting of two or more characters. Many people are very frightened by this feature of the Japanese language. However, there is a way to help you deal with this.
When learning kanji, it is important to also learn vocabulary. Let me explain with an example:
犬 is the kanji meaning "dog". The “Japanese reading” is inu, which actually means “dog.” The “Chinese reading” of this kanji is ken.
Do you remember what breed Hachiko's dog was? The breed is called 秋田犬 - Akita-ken. Do you see the kanji at the end that means "dog"? Remember this word, and you will never forget the “Chinese reading” of this kanji - ken.
Of course, you should not take words consisting of kanji that are too complex for your level. But simple basic hieroglyphs, as a rule, are part of simple basic words, so everything should be fine. By the way, Japanese textbooks for learning kanji absolutely always provide examples of vocabulary for each kanji. This applies to both textbooks for foreigners and textbooks for native speakers.
Fourth rule
This rule applies to memorizing difficult kanji consisting of many strokes. Of course, remembering 月 (tsuki - moon) is much easier than remembering 蓋 (futa - lid). But all complex kanji can actually be broken down into their component parts, called radicals, some of which are simpler, stand-alone kanji.
Let's look at the example of the kanji for “lid” - 蓋. The lower part is 皿 (sara - plate), the part in the middle is 去る (saru - to leave, leave), and finally the upper part of three lines with the meaning "grass". Unfortunately, it is impossible to type it on the keyboard in the form in which it is present in this kanji. Now let's compare everything. If you look from above, this is what you get: grass, leave, plate. And all this together means “lid”. Nothing comes to mind?! “The plate went under the grass.” - that’s how I remembered this kanji. And I will never forget!
In other words, associations are important. This is how the genius kids at my university remember kanji. This is exactly how my Kanji sensei taught me.
As for the names and meanings of radicals, as a rule, they are remembered automatically during the process of learning kanji. Because many radicals are also full-fledged kanji. Of course, it never hurts to learn radicals separately. By the way, it is the radicals that help distinguish very similar kanji.
待 [つ] (matsu - wait)
侍 (samurai)
"Wait" is made up of "step" and "Buddhist temple", and "samurai" is made up of "man" and "Buddhist temple". Once you remember this, you are unlikely to confuse these seemingly similar kanji. You can break any kanji into radicals in the famous Yarksi dictionary, where this function does not cause any complaints.
Let's sum it up
Take your time, kanji will not run away from you. Although, if you don’t repeat it, they will run away... Don’t forget about hieroglyphic vocabulary and use your imagination. Learning kanji is not as difficult as it seems; it's incredibly exciting!
How to add Japanese language on your computer
Depending on the OS version there will be a different installation method. From the beginning, let's look at the sequence of actions directly in Windows 7:
- First you need to click on “start” and open the section called “control panel”.
- After this, you can then go to the “keyboard layout” section.
- Now you need to click on “change”. You will see a window called “languages and text input services”.
- It should be entered once and found at the very end of the list “Microsoft IME” - check the box next to it.
IMPORTANT! Finally, do not forget to save all changed indicators using the “ok” button.
- Thus, you can check the functionality of the updated layout: the corresponding language should be installed in the tray, in the language bar. This should be selected as the default language. You also have the opportunity to use the “hiragana” clause in your activities.
Install support for Chinese, Japanese and Korean languages
Go to “Start - Control Panel - Regional and Language Options” and on the “Languages” tab, check both boxes to support languages:
The system will warn you that you are about to install support for Chinese, Japanese and Korean languages. You must confirm by clicking “OK”, and returning to the “Languages” tab, click the “Apply” button there.
The system will begin installing the necessary files to support Chinese and other languages. Then one of two scenarios is possible:
- The installation will take place automatically without any additional prompts. Or:
- During the installation process, you may be prompted to insert the Windows installation disc. If you have a disk, you need to insert it into the drive, click “OK” in the disk request window, and the installation will continue. If there is no Windows disk, but there is, for example, its contents copied to the computer, still click “OK”, after which a window will appear where you need to specify the path to the folder with a copy of the Windows installation disk on your computer. For installation you will need files from the LANG folder, which is included in the I386 folder of the Windows installation disk. In many cut-down copies of the Windows installation disk, the LANG folder is missing, so you need to slip the system the path to the contents of a full-fledged Windows disk, if, of course, your computer has one. If not, you can specify the path directly to the LANG folder, which can be downloaded separately. You can find this folder by typing something like “download lang folder for windows xp” into a search engine.
After installation is complete, the system may ask you to restart the computer, confirm and reboot.
Installing a Japanese keyboard on iOS
On the desktop of your iDevice, click on the “Settings” shortcut (Fig. 1, point 1).
Rice. 1
In the iOS menu – “Basic” – “Keyboard” (Fig. 2, points 2,3).
Rice. 2
Click “Keyboards” (Fig. 3, point 4)
Rice. 3
Next, install a new keyboard – “New keyboards” (Fig. 4, point 5).
Rice. 4
In the language selection menu, select “Japanese kana” (Fig. 5, point 6). Not to be confused with “Japanese romaji”!
Rice. 5
Ready!
If we want to install Japanese graphic emoticons on iOS, then see the description below.
How to install a Japanese keyboard on your phone or tablet
It's in the future and installing a Japanese keyboard is easy! Well, mostly. But once you learn how to do it, you'll open up a whole new world of fun.
iOS
Installing a Japanese keyboard on your iPhone or iPad is very easy. These instructions will (or should) work for all current iOS devices.
If you have installed an emoji keyboard, then this should be very familiar to you. If not, follow these instructions, but replace the Japanese with Emoji and you can thank me later.
First, go to Settings and click General.
Then Keyboard.
And then Keyboards with the letter s.
You'll see a list of already installed keyboards.
Click Add a new keyboard.
Scroll down to Japanese. (Mine is suggested because I've used it before.)
Now select Kana and/or Romaji and Done in the top right corner.
That's all! To use it, go to your messages and start as usual. But now you'll see a new symbol, this little circle shaped like a globe.
It will switch to the next (or any other) keyboard, which should be Japanese!
Some versions of Android/Google IME do not display the globe, but fear not! You can also hold down the spacebar to switch between input languages.
Kahn mode looks like this:
And the romaji mode looks like this:
Easy translation
To translate Russian texts, many versions of the online translator have been developed, which supports more than thirty foreign languages, has the ability to read and print, and also has built-in dictionaries. The Russian-Japanese keyboard allows you to virtually enter the necessary data using the mouse directly on the monitor. And the large, easy-to-use buttons make it easy to type with your fingers on the touchscreen, which is great for people who spend a lot of time texting.
LiveInternetLiveInternet
SneznyBars
all posts by the author
JAPANESE KEYBOARD. The Japanese hieroglyph collection contains many thousands of characters. It is impossible to accurately determine its volume, since it is open, like the lexical fund of a language: some hieroglyphs fall out of use, new ones appear. It is believed that the minimum level of knowledge of the Japanese language includes about 2000 characters; this is usually enough to read Japanese newspapers and literature. But with such a huge number of characters used, what does a Japanese computer keyboard look like? It turns out that in addition to the main writing system - traditional hieroglyphs with which we are accustomed to associate Japanese texts, in modern Japanese there is also a syllabary alphabet. A hieroglyph is a pictogram that represents each whole word or concept. And each character in the Japanese syllabary means a syllable. This alphabet is called kana and it consists of two phonetic varieties - hiragana and katakana. The configuration of the signs of the syllabary alphabet was determined by the abbreviated spelling of one or another hieroglyph. In modern Japanese written text, kanji and kana alternate. As a rule, hieroglyphs are used to write the lexical part of the text (roots, stems), and hiragana is used to write its grammatical part (affixes, function words). Some words, primarily borrowed from other languages, are usually not written in hieroglyphs; katakana is used to write them.
example:
- we type, for example, in Latin letters ka , after which this syllable turns into か, written in hiragana. Following it we type, for example, the syllable sa :
- the syllable sa also turns into Japanese さ, after which we press the spacebar, and as a result, the hieroglyph kasa , and in translation - “umbrella”. Along with the “umbrella”, other options for kasa :
— by pressing the spacebar or using the arrows on the keyboard, select the desired option. If a hieroglyph is not needed, but a word written in katakana or hiragana is needed, we ignore the replacement and write further what is needed. This is how words, phrases, sentences, and so on are written.
Or, for example, like this - let's take a more familiar word :))) こ - type ko , ん - n , に - type ni , ち - chi , は - ha .
And we get “ konnichiwa ” - “hello!”:
:))) Moreover, you can turn your keyboard into Japanese. To do this, you need to select “Options...” in the lower right corner of the screen or where your language bar is displayed and, by clicking the “Add” button, check the box in the list that appears. opposite the Japanese language. After these procedures, the keyboard layout will change not only to Latin-Russian, but also to Japanese, and using the buttons on the language bar below, you can, for example, set the alphabet - katakana or hiragana. And so on.
Now you know what’s what, and if after this someone tries to assure you that Japanese keyboards have two-story keys and with foot pedals, feel free to tell such a person that he is wrong :))
CHINESE KEYBOARD.
The average Chinese uses 3000 hieroglyphs (I know from something from a geography teacher), it is known that the most complete Chinese dictionary “Qihai” (analogous to our Dahl dictionary) contains 57 thousand hieroglyphs. It is clear that the keyboard cannot contain even 1000 characters. Until recently, programs were used that adapted Latin words typed on the keyboard, transcription of Chinese hieroglyphs, the program offered a choice of several options for hieroglyphs, which one to use was decided by the user himself.
Now other keyboards are used, the operating principle of which is as follows: despite the fact that each hieroglyph is individual, conveys its own meaning, and also has a unique outline, you can repeat this outline using approximately 150 standard keys (the set of which most hieroglyphs consist), and by placing these keys on the keyboard, you can type the desired hieroglyph from different keys.
There are nine groups of dialects in China, and the national, state dialect is Putonghua (and what a variety of Chinese keyboards there are).
Well, actually the Chinese keyboard looks like this:
There are 16 million bloggers in China. They write everything. The Chinese language has several thousand characters and, of course, there is no standard keyboard layout. This means that no Chinese keyboard is similar to another. According to the type of layout, the keyboard is divided into five regions - left- and right-sided letters, vertical and horizontal additions and strikethroughs. In the picture, one of the possible layouts is “Woobie”. Professional bloggers achieve 160 characters per minute with this layout (an average of 500 keystrokes). There is a lot to learn from them.
Well, this is what a Chinese keyboard looks like for users who haven’t read this article
from the depths of the Internet.
How to change language to Japanese
The following instructions will allow you to solve this and other problems, namely: – Install the necessary Japanese fonts into the system – You will be able to see Japanese characters on websites – You will be able to type Japanese text in any text application (notepad, Word) via IME from your keyboard – You will be able to read E-mails (and write replies) in Japanese.
To do this, you only need the installation disk of your operating system, since support for the Japanese language (hieroglyphs) on the computer is provided by standard system tools. We are talking about Windows XP, Windows 7
5. After completing the installation procedure, in the “Regional and Language Standards” window, click the “More details” button. A window will open, in this window you need to click the “Add” button. 6. . and select in the window that appears.
As a result, you have the opportunity to switch the layout of your keyboard by alternating the languages installed on your system: – English-Russian-Japanese
As for the language bar itself.
When switching to Japanese, the Input Mode item will be important to you. It is displayed by an icon that looks like a large letter “A”. By default, this mode is set to Direct Input. In this mode, only Latin letters are entered from the keyboard, just like in the English input mode.
To activate the Hiragana or Katakana input mode, you must either select it explicitly with the mouse in the Input Mode menu. To do this, click on the “A” icon and select the required item.
” is located on the button with the letter “Ё”.
Notice that the word is underlined with a dotted line.
If, after entering the desired word, you need to translate it into hieroglyphic writing, then to do this you need to press the “Space” key. After this action, the previously entered word will be converted into hieroglyphs. If there are several hieroglyphic spelling options for a given spelling, then pressing the “Space” key again will open a context menu with a list of available options for the entered word, including the katakana spelling. Having selected the desired spelling from the list, press the “Enter” key (Enter) and the selected word is recorded in your text editor.
If, when writing words in hiragana, you do not need to convert them into hieroglyphs, then simply press “Enter” every time.
To quickly switch between Hiragana and Katakana, you can use the key combination: – Ctrl+Caps Lock for Hiragana and – Alt+Caps Lock for Katakana.
Source
Japanese Keyboard: Japanese Language App
Japanese Keyboard is our new mobile keyboard for Android made especially for stylish keyboard lovers! Our Japanese keyboard will completely change the way you type Japanese text messages in Japanese language app. Fancy Japanese typing keyboard is a dual language English and Japanese keyboard, Japanese keyboard with cool Japanese fonts, stylish keyboard themes, emoji and auto typing correction and word prediction. Install Japanese fast typing keyboard now and start enjoying its amazing features and unique design! Don't forget to share this fancy Japanese keyboard with your friends so that they can have more fun with their phones. Fancy Japanese Keyboard with English gives you another option to use Android keyboard. Japanese Typing Keyboard is the most unique and essential keyboard for writing Japanese. Japanese Keyboard includes fantastic and heart touching themes and emojis that you love when using such Japanese keyboard. Stylish Japanese Keyboard is specially designed for those who want to write text or write SMS in Japanese language and also love and want Japanese flag. Download Japanese keyboard for free to introduce yourself in chat now!
Fancy Japanese Keyboard allows you to type in Japanese. You can compose emails, post on social media and write messages to someone through Japanese keyboard with English keyboard. With the Japanese language keyboard, you can write various Japanese alphabets, Japanese letters and Japanese words. Japanese typing app is the easiest keyboard to write Japanese text.
Simple Japanese Keyboard will make your phone cooler and smarter with stylish themes and fast typing effects! Classic Japanese keyboard offers a wonderful Japanese typing experience and colorfully personalized fun. Japanese Keyboard will make your device look amazing! Japanese Keyboard is a great tool and a must use Japanese app for your day with different and beautiful features. Download Japanese Keyboard with English and type Japanese language with Japanese typing keyboard shortcuts.
★Japanese Keyboard for Android allows you to change stylish keyboard themes. ★ Lots of emoticons to express your feelings using emotions. ★ Add background wallpaper for your keyboard. ★ Japanese dictionary with automatic word suggestions. ★ Smart settings settings. Vibration, sound and dictionary keys on/off. ★ New Japanese Keyboard 2021 is one of the best apps that change your keyboard look.
Japanese Keyboard app includes very useful functionality just for you. In Japanese Language Keyboard you will find many impressive themes with which you can customize your keyboard. The Japanese typing app will allow you to change the font style and finally set a different language according to your needs. You must get New Japanese Keyboard 2021 now because it is definitely one of the Japanese typing keyboards with many incredible features. Typing in Japanese For Android users, typing is fast and easy with the best Japanese word prediction, 1000+ emoticons and emojis, the smartest auto-correction. Japanese keyboard is one of the best fashion keyboards for Android.
Replacing the default Chinese character input method in Windows
The most popular methods (or systems) for entering Chinese characters now are: Google Pinyin, QQ Pinyin, Sogou Pinyin. There are other Chinese input systems; if you wish, you can research the Internet on this subject by typing something like “Chinese input method” into a search engine. To download an input method from a website, you usually need to click a prominent button that says 下载 (Download), 立即下载 or 立刻下载 (Download Immediately), there are options 免费下载 (Free Download), 免费下载PC版 (Download Free PC Version) and etc.
The advantages of these input systems over standard Windows input are obvious. Among them are more powerful functionality, a more pleasing design, the ability to type words and phrases using the first letters of Pinyin (for example, to type the phrase 你好我的朋友, it is not necessary to type nihao wo de pengyou on the keyboard, but just type nhwdpy). This speeds up working with Chinese on a computer and makes it more convenient.
Having decided on the choice of input system, download its installation file to your computer, run this file and install this input system. Next, go to “Start - Control Panel - Regional and Language Options” to the “Languages” tab and click the “More details” button. The window that appears will indicate the installed languages and input methods. Here you need to add the Chinese input method you just installed (Google Pinyin, QQ Pinyin, Sogou Pinyin or another method you choose) if it is not already added automatically. To do this, select the Chinese language and click “Add” on the right. In the window that appears, in the “Keyboard layout or input method” field, select the input method you just installed and click “OK”:
It remains to remove the standard input method Chinese Simplified Microsoft Pinyin IME so that it does not interfere (select it and click “Delete” on the right):
Apply the settings by clicking “OK” in this window, then click “OK” on the “Languages” tab, and that’s it, the installation is complete.
Share on social networks:
Similar materials
- Learning Chinese - tips and tricks. Where to start learning Chinese
- Russian names in Chinese
- Table of Chinese syllables with Russian reading, most corresponding to Chinese pronunciation
- Palladium table - standard notation of Chinese pinyin syllables in Russian letters
- Phrases in Chinese. Basic expressions in Chinese for tourists
Comments
+6 Ilo 06/02/2012 02:51 thank you!
Quote
-2 tosik 08/27/2012 12:33 how to download?
Quote
+6 PP 08/28/2012 12:52 Depending on the type of windows you have, you either won’t need to download anything, or you will need to insert a windows installation disk. If you do not have it, then specify the path to the LANG folder after downloading it. The folder can be found on the network; enter in a search engine, for example, the following request: “download lang folder for windows xp.”
Quote
-7 Enorien 09/16/2012 11:25 WHAT IF I DON’T HAVE A DISC WITH NO CONTENT??? A??? AND WHAT KIND OF DISK IS NEEDED FOR THIS INSTALLATION???
Quote
+2 PP 09/17/2012 04:14 This is written about in the article, and also repeated in comment #3.
Quote
0 Asa 12/10/2012 09:10 I don’t have Korean and Chinese Chinesee simploted no helps me
Quote
-1 Banu 03/31/2013 14:58 Thank you very much!!!
Quote
-1 naska 07/09/2013 18:57 I did everything right, but he doesn’t see these hieroglyphs on the computer, what should I do?
Quote
-3 Pasha 08/13/2013 14:45 Thank you! I've been looking for this information for a long time
Quote
0 #10 Tomiris 09/04/2013 11:02 Thank you very much!
Quote
-2 #11 Ruslana 09.26.2014 18:16 I downloaded LANG and still asks for a disk with Windows, but I don’t have one. What to do?
Quote
-2 #12 Chyngyz 01/27/2015 15:05
Quote
-1 #13 Chyngyz 01/27/2015 15:06 I don’t have Chinese or Korean language there, what should I do please tell me guys
Quote
-1 #14 imdat 05/08/2015 08:11 kaif kitayskiy yazik pisite u menya v odnoklassnike IMDAT JDU VAS VSEX PARNI POKA YA BLATNOY
Quote
-3 #15 yui 10.17.2015 18:27 I don’t understand why they created a bunch of useless explanations on how to switch the system! And if the system does not have the required language. where should I put your instructions? I found only one link to the language pack and it turned out to be dead. Give me a normal (working) link if you can’t post it on your site!
Quote
Update list of comments RSS feed of comments for this entry
Interesting to know!
As for the Japanese Windows operating system, it differs from ours only in that all the inscriptions in it are translated into Japanese. All other functions remain unchanged and familiar to European users. From all of the above, we can conclude that the Japanese keyboard is a kind of converter of Latin letters into intricate and incomprehensible symbols for us. If you suddenly decide to experiment, you can even turn your regular keyboard into a Japanese one. To do this, you just need to change the language in the way that is familiar to you. Perhaps such experiments will be your first step towards studying the mysterious country called Japan.
Japanese language online: Administration news
News and operational messages from the site administration.
| Chapter | Topic name | Replies |
| General questions about the Japanese language | Perfect and imperfect types of verbs | 3 Petrovich |
| General questions about the Japanese language | How to do it better? | 8 sgfault |
| Translation from and into Japanese | Help me translate this sentence! | 187 Kostya |
| Lesson 2 | Analysis of the 2nd lesson of the Japanese language | 45 DilemmaD |
| Translation from and into Japanese | Translation of the inscription from the picture | 136 nihilis |
| General questions about the Japanese language | Clarification of the meaning of some verbs | 11 sgfault |