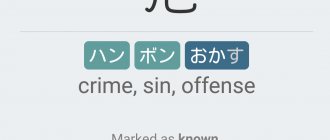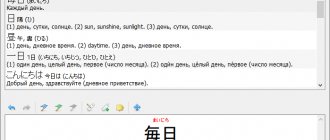Google Translate - the best translator from Japanese to Russian based on photography
Interesting functions are provided by the translator from Google. His merits and capabilities can be listed for a very long time. And this is actually one of the best programs. Since all the declared functions correspond to reality. It suits us because it transforms text from Japanese and can read with a camera. And also automatically distinguish between languages that are depicted in the photograph. Always available for download via the link in Google Play and App Store.
How to use the Japanese-Russian translator from Google:
- After the first launch, confirm the installation of the required additional packages for working with photo translation;
- On the main screen, according to tradition, you need to select the camera icon; Select the camera icon
- On the next screen, select one of three options that suits you best: transfer from camera, scan an image or import a picture; Select one of the photo translation options
- The necessary permissions should be provided along the way;
- You can select Japanese at the top if you haven't already;
- Open any book or point your camera at text in a foreign language. It will be read in Russian in the mobile camera. Translation of a book in the application
Google Translate does a great job with voice translation. Select the microphone button in the main menu to test the application's capabilities in this mode.
Key features of i2OCR
- For recognition, you can upload both the documents themselves from your computer and provide links to them on the Internet
- Source formats: JPG, PNG, BMP, TIF, PBM, PGM, PPM
- Supports more than 60 languages, including English, Russian, Ukrainian, Japanese, Chinese, etc.
- Recognized text can be saved and downloaded in the following formats: Text (txt), Microsoft Word (doc), Adobe PDF (pdf), HTML
- Support for multi-column layout
- Editing recognized text in Google Docs or translating it online using Google or Bing translators
As you can see, the possibilities for the free service are more than impressive and are quite sufficient for ordinary needs. Now let's look at how to recognize text from a picture using i2OCR.
TranslatorFoto Pro - will help translate text into Russian through the camera
The TranslatorFoto Pro application is available in the mobile market for Android - Google Play (analogue for iOS). It is one of the best in online stores. This information is based on user reviews, number of downloads, overall rating and other parameters. For the user, it is primarily useful because it was created specifically for photo translation. More than 100 world languages are supported, including Japanese, Thai, Chinese, German, French, and Russian.
TranslatorFoto Pro does a good job with voice translation. But it can only work with 40 languages in this mode. Through the camera of a mobile phone, the application is able to identify text on recipes, instructions, documents, plates and signs. There may be problems understanding small and unclear fonts.
Launch the application from the desktop
Install the application from the Play Market on your smartphone to test its functions:
- By default, the main menu of the application is set to automatic language detection; List of available languages to choose from
- But you can select Japanese by clicking on the "Auto Detected" button; Changing the language in the application
- Select the camera-shaped button at the bottom; Select the camera button below
- A window will appear on the screen in front of you where you need to select: From Camera, From Gallery. Which means: turn on the camera and take a photo or select a photo from the gallery, respectively;
- Choose the gallery option if you already have a picture with text in Japanese;
- You will see the translation right there. Translation of text in Japanese
At the bottom you will see a window with control buttons.
Buttons to control translation
The translation can be shared with other applications or on social networks. And also open the result in full screen, copy and add to favorites.
Camera Translator Free - understands and translates Japanese from photos
The advantages of the following image translator application are its simplicity and speed. And also in a minimalist design that does not scatter our attention and allows us to focus on working in the Camera Translator Free window. The application is good at understanding printed text in images, books, and advertisements. It also instantly translates them into 150 languages. In this case, the result can be shared on popular online resources: Facebook, Dropbox. Download it on Play Market.
The procedure for using a translator from Japanese into Russian:
- When you first launch you will see 4 blocks: gallery, camera, voice and text translation into several languages; Camera Translator Free app running
- Select the block called Camera. It is he who will allow us to determine what is written in the picture in Japanese. It is difficult to confuse them, since each block has an icon indicating the purpose of the section; Select the Camera icon
- You will also need to grant the app all necessary permissions to run on your mobile device; Grant the app all necessary permissions
- Next, the application will offer to install the Google voice package so that it can read the translation for you. The package weighs about 55 MB. Consider whether it is needed in a smartphone. If you will only use the camera for translation, click “Cancel”;
- The Camera section will only work if you create a photo in real time. After which the translator will try to translate the text;
- If you need to translate from Japanese to Russian using a digital image, return to the main menu and click Galery;
- Use the moving frame to select the desired area. If you need to rotate the image, click the circular arrow at the top; Select area to translate
- Click the Crop button at the top to have the app scan the photo. The result of the image translation
Camera Translator Free is a truly free application. But in almost every window the user will see advertising. Which often gets in the way when using the application for a long time.
This may be useful: translator from English to Russian using photos for free.
How to Draw Japanese Characters
The Japanese call the art of writing hieroglyphs "heart drawing." Tea, in order to really understand how to draw intricate symbols, you need to understand their meaning, understand the meaning of each line. In order to succeed in calligraphy, you must be imbued with the beauty of writing.
You will need
- – example of a hieroglyph;
- - paper;
- – brush;
- – mascara.
Instructions
1. The entire era was characterized by its own technique of writing hieroglyphs. The beginning of the development of calligraphy is characterized by strokes similar to bird tracks. In the early Middle Ages, “herbaceous hieroglyphs ” arose, the distinctive feature of which was intricate ligature. hieroglyphs came into fashion . Choose what period your hieroglyph belongs to or what technique you would like to use to write it. 2. Prepare paper and mentally draw a square on it. To make drawing easier, you can draw barely noticeable lines with an ordinary pencil. 3. To correctly write Japanese characters, you should know in what order the lines are drawn. You need to write the hieroglyph from left to right, from top to bottom. 4. Try to draw the Japanese character for “water” - “mizu”, the one that consists of four parts. Find a picture with this symbol, look at it carefully, enjoy the beauty of each of its features. Think about the fact that the word “mizu” is murmuring and loud, like water in a spring flowing over stones. Before you start writing, you must feel the hieroglyph and love it.
5. First draw a vertical line. It should be drawn from top to bottom. It takes its introduction from the top edge of an imaginary square and stretches to the bottom edge, at the end curving into a unique comma, similar to the head of an ostrich. 6. Draw the hieroglyph element located on the left. First, a short and thin horizontal line, then, without lifting your brush from the paper, hold your hand a little near the vertical line and write a diagonal line, a little thicker than the first. 7. The hieroglyph element located on the right consists of 2 parts. Draw an oblique line from top to bottom, without bringing it to the core line, and then mentally divide the main vertical line into four parts and, from the beginning of the 2nd quarter, draw the last line of the hieroglyph to the side so that it touches the third. The line should not be brought a little to the bottom line of the square. 8. Look at your hieroglyph. Are you satisfied with the resulting symbol, do you like it? Do you have thoughts about a transparent mountain river or lake surface when you look at the drawing? If you experience positive emotions when looking at a hieroglyph (and it is, of course, similar to the original), then you have begun to successfully master the art of calligraphy.
Drawing with ASCII characters is an extraordinary and unusual, but famous fun and hobby for many people who own a computer. At first glance, it may seem that creating drawings from ordinary sets of Windows symbols is very difficult, but if you know the rules for constructing basic lines and shapes from different symbols, you can learn to draw with this strange method quite quickly.
Instructions
1. It can be said that all figures drawn in ASCII consist of a bold silhouette, a smooth silhouette and a fill that creates the volume of the drawing. Start by drawing a basic sassy silhouette using the \ / | – _ ( ) ~. 2. Select a simple drawing on which you will practice, and try to repeat its silhouette in any text editor, using these icons, the Spacebar and Enter keys. 3. In order for the silhouette to look solid and neat, use additional symbols to smooth the silhouette, for example, the following: < > , . ~ ^ ” VXTYI l L : ` ' ! j J 7. 4. The smaller the characters added in the spaces between the bold silhouette characters, the better the anti-aliasing will be. It is convenient to use the above-described signs for smoothing vertical contour lines, and for horizontal ones it is convenient to use the following symbols: ~”-.,_. 5. Not a single drawing can consist only of straight and inclined lines - in the entire drawing there are smooth and rounded curved lines, which can also be drawn with ASCII characters, using these signs: / \ - _ ~ ". , ' ! I l Y. 6. If lines intersect in your drawing, add the symbols ZXTYK < > r L j J I at the intersection. They will make the result of the intersection more neat. 7. In order to draw the eyes and nose of an animal in symbolic drawing, use single characters and numbers (say, 6~6). Also, attention to small details and symbolic shapes is essential if you want to make a symbolic miniature. 8. The most difficult stage in drawing for many is the solid filling of a symbolic image, where you can use different letters, signs and numbers for different filling textures. Particularly dense filling is provided by the WMH 8 symbols, which fill the prepared contour. 9. To smooth out fills with steep silhouettes, use the signs db PF 9 VTYAU _, . – * ^ ~ ” ` ' naol L j J k [ ] ( ) : \ / | !. If you need to smooth out convex and rounded shapes, use the symbols _,.aomdAHAbmon.,_. If, on the other hand, you need to smooth out a concave curved line, use the symbols “~^*YUHUP*^~”. Video on the topic
The basis of images created in Illustrator are silhouettes and their associated anchor points. The Pencil, Pen, Ellipse, Polygon and Rectangle tools are suitable for drawing such silhouettes.
You will need
- Illustrator program.
Instructions
1. Use the Ctrl+N keys to open the settings window for a new document created in Illustrator and specify its dimensions, color mode and orientation. 2. If you need to draw a rectangle, turn on the Rectangle tool and, holding down the left mouse button, stretch the shape to the required size. Just like in Photoshop, pressing the Shift key while drawing will give you the chance to draw a square. 3. In the same way, you can draw an ellipse, a polygon, a rectangle with rounded corners and a star. To create a rectangle with rounded corners, turn on the Rounded Rectangle tool, an ellipse is drawn with the Ellipse tool. To create a polygon, use the Polygon tool, and to draw a star, use the Star tool. 4. To create free-form silhouettes, turn on the Pencil or Pen tool. With a pencil you can draw lines of the desired type. If you choose to create a shape based on points, select the Pen tool and add points by clicking in the desired places on the canvas. The points will be combined into a silhouette. 5. If in the process of drawing you get a silhouette that is not exactly the one you wanted to depict, you can edit it by moving one or more of its component anchor points. To do this, turn on the Direct Selection tool, select the desired point by clicking on it, and drag it. Using the Add Anchor Point tool from the Pen group, you can add a new point to the silhouette, and using the Delete Anchor Point tool, remove the excess one from it. 6. Silhouettes made with drawing tools can be colored using fill and stroke. To do this, select the desired silhouette in the layers palette and select a fill color for it by clicking on the example in the Fill field in the panel under the main menu. If the silhouette to which you apply this genre is not closed, the fill will be limited to an imaginary line segment connecting the first and last points of the silhouette. 7. To customize the stroke, click on the example in the Stroke field and select the appropriate color. The thickness of the stroke can be adjusted in the field to the right of the color example. 8. Illustrator allows you to create colors with gradual transitions from one color to another using the Gradient Mesh tool. To achieve this result, click with the tool inside the silhouette in those places where you want to create color spots. Select the anchor point of the mesh that appears and specify the color that the area around it will be painted by clicking on the appropriate example. Using the same method, adjust the color for the remaining anchor points. 9. Colored spots made by a gradient mesh can be moved. To do this, select an anchor point in the center of the area filled with color and drag it. 10. To save the picture in ai, pdf or eps format, use the Save option in the File menu. If you want to get a jpg or png file as a result, select the Export option from the same menu.
The technique of applying designs on shellac is difficult. The main materials are shellac itself with colored pigments and acrylic paints. Each technique has its own characteristics, but knowing them, you will get a long-lasting manicure that is in no way inferior to that done by masters in a salon.
There are two common materials for creating shellac paintings: acrylic paints and shellac itself. It is better for a beginner to start working with acrylic paints, because it is difficult even for specialists to paint on shellac. Drawings with paints are technically simpler due to the fact that a pattern you don’t like can always be erased and painted again. This will not work with shellac and you will have to remove a whole layer of coating. You will need• Shellac base;• shellac with pigment;• top coat;• acrylic paints;• cotton pads;• medical alcohol; • brushes; • soft nail file; • UV lamp. 1. Having prepared your nails, apply a shellac base to them. The edge of the nail also needs to be covered with the base, capturing a minimum of liquid on the brush. Within 2 min. The base should be dried under a UV lamp. 2. If you will be drawing on a colored background, apply shellac with pigment over the base coat. Carefully cover the edge of the nail, keep in mind that the layers must be thin. The exposure time under the UV lamp is the same. Skip this step if you don't need a colored background. 3. Apply top coat to your nails. In order for the paints to adhere perfectly, the stickiness characteristic of the coating must be removed. To do this, moisten a cotton pad with alcohol and wipe your nails thoroughly. 4. Carefully process the nail plates with a soft file. This will help the design stay on your nails longer. Brush off fine abrasive dust with a dry brush. 5. Drawings with acrylic paints on shellac must be applied with thin brushes. If your drawing has a silhouette, start there. If there is no silhouette, and the image consists of several colors, apply them in layers. Wait for the paints to dry completely. 6. Apply two layers of top coat over the design. The layers must be thin. Don't forget to trim the edge of the nail. Dry each layer of topcoat under a UV lamp. 7. For drawings with shellac itself, you should also first apply a base coat and a varnish with a colored pigment. After each layer, the nails are placed under a UV lamp for 2 minutes.8. Once you apply the top coat and don't wipe off its sticky texture, you can paint with shellac. For this also use thin brushes. Because the base for the drawing is liquid, you will need a grip, it’s best to practice on unnatural nails beforehand.9. If shellac drawings are on a transparent background, the steps with colored pigment and topcoat will not be necessary. They will need to be applied directly to the base without waiting for it to dry. 10. After the drawings are ready, you need to apply two layers of top coat. The application and drying technique remains the same as when using acrylic paints.
Translate.ru - a convenient pocket photo translator
The translator from Promt is free. And you can use it offline for only 1 week. When you download the application from the Play Market and App Store Translate.ru, you immediately receive 3 tools: an offline dictionary, a translator and a phrasebook. And each of them is worthy of attention. Once you've installed and launched the app, you'll need to go through 8 steps to grant the Translate app all the necessary permissions.
Follow 8 steps to launch the application
And also agree to the privacy policy.
Instructions for use:
- When you select the camera icon on the main screen, the application will also offer to download the software package that is necessary for working with images. Select languages by checking the boxes and click the “Install” button at the top; Window with language packs
- Then return to the main screen and select the photo translation icon again; Click on the camera icon
- Point the camera at the Japanese text and take a photo;
- The window will display the result in Russian. Translation result
Text can be photographed, spoken, typed, or copied in other applications. If at the beginning of working with the translator you granted permission to work with the clipboard, then the copied text will also be translated in the program window. For more accurate results, we recommend choosing a topic before work. Thus, the application will select more accurate words.
Analogues that translate from Japanese using photos
There are also other equally high-quality applications in the Play Market and App Store that can help you understand Japanese. Pay attention to Microsoft Translator for Android, and the link for iPhones.
Microsoft Translator
Can perfectly translate from a mobile device camera or from screenshots. Includes a collection of phrase books on dozens of topics. There is also a special section where you can negotiate with a foreigner.
We also can’t forget about Yandex Translator (Android, iOS), which can also translate from Japanese into Russian using images and photos from your phone. It can instantly convert text on posters, menus and other places. Especially where the text is written in large font. Works online and offline in 90 languages. But to work without the Internet, you need to download the necessary language packs.
Entering characters
The services we mentioned above allow you to type only syllabary characters. But what if you need kanji? Here you already need a site with online input of Japanese characters . Let's look at a couple.
The first service, no matter how trivial it may sound, is Google Translator. Yes, first of all, it is still a translator, but it has one big advantage: it has a built-in function for handwriting Japanese characters online . It’s simple: in the left window, select the Japanese language, and then in the lower right corner, click on the arrow, then on “handwriting input” - this function is indicated by a pencil icon. Google perfectly recognizes handwritten characters - it not only processes even the crooked hieroglyphs, but also offers several similar options. There you can enter kanji from your keyboard. You simply type a Japanese word in Latin letters, which is automatically converted into alphabet characters, press space, and the alphabet changes to a hieroglyph. Press the spacebar several times and you will see possible options for a given reading.
If for some reason Google Translator is not suitable for you, then pay attention to the site https://www.bolden.ru/japanese/tech/setup/virtual-ime.html. There is no handwriting input, but this is another good option for a Japanese online keyboard with hieroglyphs . The usage pattern is similar to Google.
Our short article has come to an end, thanks for reading! We hope you found it useful. What websites do you use to learn how to use the Japanese keyboard? Share in the comments. We wish you success in learning Japanese and see you again!
Japanese keyboard online - we tell you where to find it and how to type.
Let's use handwriting of Japanese characters online together!