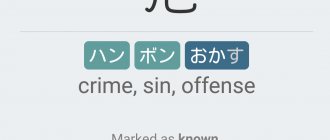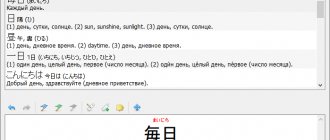Google Translate — лучший переводчик с японского на русский по фотографии
Интересные функции предоставляет переводчик от компании Гугл. Его заслуги и возможности можно перечислять очень долго. И это на самом деле одна из лучших программ. Так как все заявленные функции отвечают действительности. Нам он подходит, так как трансформирует текст с японского и умеет читать камерой. А также различать языки автоматически, которые изображены на фотоснимке. Всегда доступен для загрузки по ссылке в Google Play и App Store.
Порядок работы с японско-русским переводчиком от Google:
- После первого запуска подтвердите установку обязательных дополнительных пакетов для работы с переводом на фото;
- На главном экране по традиции нужно выбрать иконку фотоаппарата; Выберите иконку фотоаппарата
- На следующем экране выберите один из трёх вариантов, который вам больше всего подходит: перевод с камеры, сканирование изображения или импорт картинки; Выберите один из вариантов перевода по фото
- По пути следует предоставлять необходимые разрешения;
- Вверху можно выбрать японский язык, если вы ещё этого не сделали;
- Откройте любую книгу или наведите камеру на текст с иностранным языком. Он будет прочитан на русском в камере мобильного. Перевод книги в приложении
Google переводчика отлично справляется с голосовым переводом. Выберите в главном меню кнопку с микрофоном, чтобы протестировать возможности приложения в этом режиме.
Основные возможности i2OCR
- Для распознавания можно загружать как сами документы с компьютера, так и указывать ссылки на них в интернет
- Форматы исходников: JPG, PNG, BMP, TIF, PBM, PGM, PPM
- Поддержка более 60 языков, среди которых есть английский, русский, украинский, японский, китайский и пр.
- Распознанный текст можно сохранить и скачать в форматах: Text (txt), Microsoft Word (doc), Adobe PDF (pdf), HTML
- Поддержка многоколоночной верстки
- Редактирование распознанного текста в Google Docs или его онлайн перевод при помощи переводчиков Google или Bing
Как видим, возможности для бесплатного сервиса более чем впечатляющие и вполне достаточны для обычных нужд. Теперь рассмотрим как именно распознать текст с картинки при помощи i2OCR.
TranslatorFoto Pro — поможет перевести текст на русский язык через камеру
Приложение TranslatorFoto Pro доступно в мобильном маркете для Android — Гугл Плей (аналог для iOS). В онлайн магазина оно является одним из лучших. Эта информация основана на отзывах пользователей, количестве загрузок, общем рейтинге и других параметрах. Для пользователя оно в первую очередь полезно тем, что было создано целенаправленно на перевод по фото. Поддерживается более 100 языков мира, в числе которых японский, тайский, китайский, немецкий, французский, русский.
TranslatorFoto Pro неплохо справляется с голосовым переводом. Но может работать только с 40 языками в этом режиме. Через камеру мобильного телефона приложение способно определять текста на рецептах, инструкциях, документах табличках и вывесках. Могут быть проблемы при понимании мелкого, а также нечёткого шрифта.
Запустите приложение из рабочего стола
Установите на свой смартфон приложение из Play Market, чтобы протестировать его функции:
- По умолчанию в главном меню приложения установлено автоматическое определение языка; Список доступных языков на выбор
- Но вы можете выбрать японский, нажав на кнопку «Auto Detected»; Смена языка в приложении
- Выберите внизу кнопку в виде фотоаппарата; Выберите внизу кнопку в виде фотоаппарата
- На экране перед вами появится окно, где нужно выбрать: From Camera, From Gallery. Что означает: включить камеру и сфотографировать или выбрать фотографию из галереи соответственно;
- Выберите вариант с галереей, если у вас уже есть картинка с текстом на японском;
- Тут же вы увидите перевод. Перевод текста на японском
Внизу вы увидите окно с кнопками для управления.
Кнопки для управления переводом
Переводом можно поделиться с другими приложениями или в социальных сетях. А также открыть результат на весь экран, скопировать и добавить в избранное.
Camera Translator Free — понимает и переводит японский язык по фото
Достоинства следующего приложения-переводчика по изображениям в простоте и скорости работы. А также в минималистском дизайне, который не распыляет наше внимание и позволяет сосредоточиться на работе в окне Camera Translator Free. Приложение хорошо разбирает печатный текст на изображениях, в книгах, объявлениях. А также моментально переводит их на 150 языков. При этом результатом можно поделиться на популярных онлайн-ресурсах: Facebook, Dropbox. Загрузите его на Play Market.
Порядок использования переводчика с японского на русский язык:
- При первом запуске вы увидите 4 блока: галерея, камера, голос и текстовый перевод на несколько языков; Запущенное приложение Camera Translator Free
- Выберите блок под названием Camera. Именно он позволит нам определить, что написано на картинке на японском языке. Их трудно перепутать, так как на каждом блоке есть иконка, указывающая на предназначение раздела; Выберите иконку Camera
- Вам также нужно будет предоставить приложению все необходимые разрешения на работу в вашем мобильном устройстве; Предоставьте приложению все необходимые разрешения
- Далее приложение предложит установить голосовой пакет Google, чтобы была возможность читать для вас перевод. Пакет весит около 55 Мб. Подумайте, нужен ли он в смартфоне. Если вы будете использовать для перевода только камеру — нажмите «Отмена»;
- Раздел Camera сможет работать только в случае, если создать фото в реальном времени. После чего переводчик попытается перевести текст;
- Если нужно перевести с японского на русский по цифровой картинке, вернитесь в главное меню и нажмите Galery;
- Двигающейся рамкой выберите нужную область. Если нужно повернуть изображение, нажмите вверху круговую стрелочку; Выберите область для перевода
- Нажмите вверху кнопку Crop, чтобы приложение просканировало фотографию. Результат перевода картинки
Camera Translator Free является действительно бесплатным приложением. Но практически в каждом окне пользователь будет видеть рекламу. Которая при длительно использовании приложения часто мешает.
Это может быть полезным: переводчик с английского на русский по фото бесплатно.
Как рисовать японские иероглифы
Японцы называют искусство писать иероглифы «рисунком сердца». Чай для того дабы реально осознать, как рисовать замысловатые символы, необходимо постичь их толк, осознать значение всякой линии. Для того дабы преуспеть в каллиграфии, вы обязаны проникнуться красотой письма.
Вам понадобится
- – пример иероглифа;
- – бумага;
- – кисточка;
- – тушь.
Инструкция
1. Для всей эры была характерна своя техника написания иероглифов. Для начала становления каллиграфии характерны штрихи, схожие на следы птиц. В раннем средневековье возникли «травянистые иероглифы », отличительной спецификой которых была затейливая вязь. Позднее в моду вошли иероглифы с заостренными концами линий. Выберите, к какому периоду относится ваш иероглиф либо в какой технике вы бы хотели его написать. 2. Подготовьте бумагу и мысленно начертите на ней квадрат. Для того дабы рисовать было проще, можете начертить едва приметные линии обыкновенным карандашом. 3. Для верного написания японских иероглифов следует знать, в какой очередности рисуются линии. Писать иероглиф нужно слева направо, сверху вниз. 4. Испробуйте нарисовать японские иероглиф «вода» – «мидзу», тот, что состоит из четырех частей. Обнаружьте картинку с этим символом, наблюдательно разглядите его, насладитесь красотой всякой из его черточек. Вдумайтесь в то, что слово «мидзу» журчащее и громкое, как вода в источнике, струящаяся по камням. Раньше чем приступить к написанию, вы обязаны прочувствовать иероглиф и полюбить его.
5. Сначала нарисуйте вертикальную линию. Рисовать ее следует сверху вниз. Она берет свое предисловие у верхней грани воображаемого квадрата и тянется до нижней грани, в конце загибаясь в неповторимую запятую, схожую на голову страуса. 6. Нарисуйте элемент иероглифа, расположенный слева. Сначала короткую и тонкую горизонтальную линию, после этого, не отрывая кисти от бумаги, немножко задержите руку вблизи вертикальной черты и напишите диагональную линию, немножко больше толстую, чем первая. 7. Элемент иероглифа, расположенный справа, состоит из 2-х частей. Сверху вниз нарисуйте косую линию, не доводя ее до стержневой черты, а после этого мысленно поделите основную вертикальную линию на четыре части и от начала 2-й четверти проведите в сторону последнюю черту иероглифа так, дабы она соприкасалась с третьей. Линию следует немножко не довести до нижней черты квадрата. 8. Посмотрите на ваш иероглиф. Довольны ли вы получившимся символом, нравится ли он вам? Появляются ли у вас мысли о прозрачной горной реке либо озерной глади, когда вы глядите на рисунок? Если вы испытываете позитивные эмоции, рассматривая иероглиф (при этом он, разумеется, схож на оригинал), значит, вы начали благополучно осваивать искусство каллиграфии.
Рисование символами ASCII – неординарное и непривычное, но знаменитое веселие и хобби многих людей, которые обладают компьютером. На 1-й взор может показаться, что создавать рисунки из обычных комплектов символов Windows дюже трудно, но если знать правила построения базовых линий и фигур из разных символов, дозволено обучиться рисовать таким странным методом достаточно стремительно.
Инструкция
1. Дозволено сказать, что все фигуры, нарисованные в ASCII, состоят из дерзкого силуэта, сглаженного силуэта и заливки, создающей объем рисунка. Начните с рисования обычного дерзкого силуэта, применяя символы \ / | – _ ( ) ~. 2. Выберите несложный рисунок, на котором вы будете тренироваться, и испробуйте повторить его силуэт в любом текстовом редакторе, применяя эти значки, клавиши «Пробел» и Enter. 3. Для того, дабы силуэт выглядел цельным и опрятным, используйте добавочные символы для сглаживания силуэта, скажем, следующие: < > , . ~ ^ ” V X T Y I l L : ` ‘ ! j J 7. 4. Чем мельче символы, добавленные в интервалы между знаками дерзкого силуэта, тем отличнее будет сглаживание. Вышеописанные знаки комфортно применять для сглаживания вертикальных контурных линий, а для горизонтальных комфортно применять следующие символы: ~”-.,_. 5. Ни один рисунок не может состоять лишь из прямых и наклонных линий – в всем рисунке есть плавные и округлые кривые линии, которые тоже дозволено нарисовать символами ASCII, применяя эти знаки: / \ – _ ~ ” . , ‘ ` ! I l Y. 6. В случае пересечения линий в вашем рисунке добавляйте в месте пересечения символы Z X T Y K < > r L j J I. Они сделают результат пересечения больше опрятным. 7. Для того, дабы нарисовать глаза и нос звериному в символьном рисовании, используйте одинарные знаки и числа (скажем, 6~6). Также внимание к мелким деталям и символьным формам главно, если вы хотите сделать символьную миниатюру. 8. Самым трудным этапом в рисовании для многих является сплошная заливка символьного изображения, где вы можете применять различные буквы, знаки и числа для разной фактуры заливки. Особенно плотную заливку обеспечивают символы W M H 8, которыми заполняют заготовленный контур. 9. Для сглаживания заливки с крутыми силуэтами используйте знаки d b P F 9 V T Y A U _ , . – * ^ ~ ” ` ‘ n a o l L j J k [ ] ( ) : \ / | !. Если вам необходимо сгладить выпуклую и округлую форму, пользуйтесь символами _,.aomdAHAbmon.,_. Если же необходимо напротив сгладить вогнутую кривую линию, пользуйтесь символами “~^*YUHUP*^~”. Видео по теме
Основой изображений, создаваемых в программе Illustrator, являются силуэты и объединенные ими опорные точки. Для рисования таких силуэтов подойдут инструменты Pencil («Карандаш»), Pen («Перо»), Ellipse («Эллипс»), Polygon («Многоугольник») и Rectangle («Прямоугольник»).
Вам понадобится
- Программа Illustrator.
Инструкция
1. Клавишами Ctrl+N откройте окно настроек нового документа, создаваемого в Illustrator, и укажите его размеры, цветовой режим и ориентацию. 2. Если вам необходимо нарисовать прямоугольник, включите инструмент Rectangle и, зажав левую кнопку мыши, растяните фигуру до требуемой величины. Как и в редакторе Photoshop, нажатая в процессе рисования клавиша Shift даст вам вероятность нарисовать квадрат. 3. Аналогичным образом дозволено нарисовать эллипс, многоугольник, прямоугольник со скругленными углами и звезду. Для создания прямоугольника со скругленными углами включите инструмент Rounded Rectangle («Прямоугольник со скругленными углами»), эллипс рисуется инструментом Ellipse. Дабы получить многоугольник, примените инструмент Polygon, а для рисования звезды – инструмент Star («Звезда»). 4. Для создания силуэтов произвольной формы включите инструмент Pencil либо Pen. Карандашом вы сумеете нарисовать линии надобного вида. Если вы выбираете создавать фигуру на основе точек, выберите инструмент Pen и проставьте точки, кликнув в надобных местах по холсту. Точки окажутся объединены в силуэт. 5. Если в процессе рисования вы получили не вовсе тот силуэт, тот, что хотели изобразить, можете отредактировать его, переместив одну либо несколько составляющих его опорных точек. Включите для этого инструмент Direct Selection («Прямое выделение»), выделите надобную точку, кликнув по ней, и перетащите ее. При помощи инструмента Add Anchor Point («Добавить опорную точку») из группы Pen дозволено добавить на силуэт новую точку, а инструментом Delete Anchor Point («Удалить опорную точку») убрать с него лишнюю. 6. Силуэты, сделанные инструментами рисования, дозволено окрасить при помощи заливки и обводки. Дабы это сделать, выделите надобный силуэт в палитре слоев и выберите для него цвет заливки, щелкнув по примеру в поле Fill («Заливка») в панели под основным меню. Если силуэт, к которому вы применяете данный жанр, не замкнут, заливка будет ограничена воображаемым отрезком, соединяющим первую и последнюю точки силуэта. 7. Для настройки обводки щелкните по примеру в поле Stroke («Обводка») и выберите подходящий цвет. Толщину обводки дозволено отрегулировать в поле справа от примера цвета. 8. Illustrator дозволяет создавать окраску с постепенными переходами одного цвета в иной при помощи инструмента Gradient Mesh («Сетчатый градиент»). Для приобретения такого результата щелкните инструментом внутри силуэта в тех местах, где надобно сотворить цветовые пятнышка. Выделите опорную точку появившейся сетки и укажите цвет, в тот, что будет окрашена область вокруг нее, щелкнув по подходящему примеру. Таким же методом настройте цвет для остальных опорных точек. 9. Цветные пятнышка, сделанные градиентной сеткой, дозволено сдвинуть. Выделите для этого опорную точку в центре области, заполненной цветом, и перетащите ее. 10. Для сохранения картинки в формат ai, pdf либо eps примените опцию Save («Сберечь») меню File («Файл»). Если вы хотите получить в результате файл jpg либо png, выберите опцию Export («Экспортировать») того же меню.
Техника нанесения рисунков по шеллаку трудна. Основные материалы – это сам шеллак с цветными пигментами и акриловые краски. У всей из техник свои особенности, но, зная их, вы получите долговечный маникюр, ничем не уступающий, сделанному мастерами в салоне.
Распространенных материалов для создания рисунков по шеллаку каждого два – это акриловые краски и сам шеллак. Новичку отличнее начать работу с акриловых красок, потому что рисовать по шеллаку им же, трудно даже специалистам. Рисунки красками технически проще за счет того, что не понравившийся орнамент неизменно дозволено стереть и нарисовать снова. С шеллаком этого не получится и удалять придется целый слой покрытия. Вам понадобится• База для шеллака;• шеллак с пигментом;• топовое покрытие;• акриловые краски;• ватные диски;• медицинский спирт; • кисти;• мягкая пилочка;• УФ-лампа. 1. Подготовив ногти, нанесите на них базу под шеллак. Край ногтя также необходимо покрыть базой, захватив на кисть минимум жидкости. В течение 2 мин. базу следует просушить под УФ-лампой. 2. Если рисунок вы будете делать на цветном фоне, нанесите шеллак с пигментом поверх базового покрытия. Опрятно покройте и край ногтя, учтите, слои обязаны быть тонкие. Время выдержки под УФ-лампой такое же. Попустите данный шаг, если цветной фон вам не необходим. 3. Нанесите топовое покрытие на ногти. Дабы краски ложились отлично, липкость, характерную для покрытия, надобно убрать. Для этого ватный диск смочите спиртом и отменно протрите ногти. 4. Мягкой пилочкой старательно обработайте ногтевые пластины. Это поможет рисунку держаться на ногтях дольше. Мелкую абразивную пыль смахните сухой кисточкой. 5. Рисунки акриловыми красками на шеллак необходимо наносить тонкими кисточками. Если в рисунке имеется силуэт, начните с него. Если силуэта нет, а изображение состоит из нескольких цветов, наносите их послойно. Дождитесь полного высыхания красок. 6. Поверх рисунка нанесите двумя слоями топовое покрытие. Слои обязаны быть тонкими. Не забывайте обрабатывать край ногтя. Всякий слой топа сушите под УФ-лампой. 7. Для рисунков самим шеллаком сначала также следует нанести базовое покрытие и лак с цветным пигментом. Позже всякого слоя ногти помещаются под УФ-лампу на 2 мин.8. Нанеся топовое покрытие, и не вытирая его липкую текстуру, вы можете рисовать шеллаком. Для этого также используйте тонкие кисти. Потому что основа для рисунка жидкая, вам понадобится ухватка, отличнее перед этим потренироваться на неестественных ногтях.9. Если рисунки шеллаком будут на прозрачном фоне, шаги с цветным пигментом и топовым покрытием будут не необходимы. Наносить их надобно будет прямо на базовую основу, не дожидаясь ее высыхания. 10. После того, как рисунки готовы, нужно нанести два слоя топового покрытия. Техника нанесения и сушки остается такой же, как и при применении акриловых красок.
Translate.ru — удобный карманный переводчик по фото
Переводчик от компании Promt бесплатен. А оффлайн им можно пользоваться всего 1 неделю. При загрузке приложения из Play Market и App Store Translate.ru вы получаете сразу 3 инструмента: оффлайн словарь, переводчик и разговорник. И каждый из них является достойным внимания. После установки и запуска приложения нужно пройти 8 шагов, чтобы предоставить приложению Translate все необходимые разрешения.
Пройдите 8 шагов для запуска приложения
А также согласиться с политикой конфиденциальности.
Инструкция по использованию:
- При выборе на главном экране иконки фотоаппарата, приложение также предложит скачать пакет ПО, который необходим для работы с изображениями. Выберите языки, установив в них галочки и вверху нажмите кнопку «Установить»; Окно с языковыми пакетами
- После чего вернитесь на главный экран и выберите снова иконку для перевода по фотографии; Нажмите на иконку фотоаппарата
- Наведите камеру на текст с японским языком и сделайте снимок;
- В окне отобразится результат на русском. Результат перевода
Текст можно фотографировать, ввести голосом, ввести текстом или копировать в других приложениях. Если вы в начале работы с переводчиком предоставили разрешение на работу с буфером обмена, то копированный текст тоже будет переведён в окне программы. Для более точных результатов рекомендует перед работой выбрать тематику. Таким образом, приложение будет подбирать более точные слова.
Аналоги, которые переводят с японского по фото
В Play Market и App Store также есть и другие не менее качественные приложения, которые могут помочь вам понимать японский язык. Обратите внимание на Переводчик Microsoft на Андроид, а по ссылке на Айфоны.
Переводчик Microsoft
Умеет отлично переводить с камеры мобильного устройства или со скриншотов. Включает в себя сборник разговорников на десятки тем. А также специальный раздел, где вы сможете вести переговоры с иностранцем.
Нельзя также забыть про Яндекс Переводчик (Андроид, iOS), который тоже умеет переводить с японского языка на русский по изображениям и фото с телефона. Оно мгновенно умеет преобразовывать текст на афишах, меню и других местах. Особенно, где текст написан крупным шрифтом. Работает в режиме онлайн и оффлайн с 90 языками. Но для работы без интернета необходимо загрузить нужные языковые пакеты.
Ввод иероглифов
Сервисы, которые мы указали выше, позволяют набрать только знаки слоговых азбук. А что же делать, если нужны кандзи? Тут уже нужен сайт с онлайн-вводом японских иероглифов. Давайте рассмотрим парочку.
Первый сервис, как бы банально это ни звучало, — это Google Переводчик. Да, в первую очередь это все-таки переводчик, но у него есть одно большое преимущество: в него встроена функция рукописного ввода японских иероглифов онлайн. Все просто: в левом окне выбираете японский язык, а затем в правом нижнем углу нажимаете на стрелочку, потом на «рукописный ввод» — эта функция обозначена иконкой карандаша. Google прекрасно распознает знаки, написанные от руки — не только обрабатывает даже самые кривые иероглифы, но и предлагает несколько похожих вариантов. Там же можно ввести кандзи со своей клавиатуры. Просто печатаете японское слово латиницей, которая автоматически преобразовывается в знаки азбуки, нажимаете пробел — и азбука меняется на иероглиф. Нажимаете пробел несколько раз — и перед вами возможные варианты на заданное чтение.
Если вам по какой-то причине не подходит Google Переводчик, то обратите внимание на сайт https://www.bolden.ru/japanese/tech/setup/virtual-ime.html. Рукописного ввода там нет, зато это еще один неплохой вариант японской онлайн-клавиатуры с иероглифами. Схема использования похожа на Google.
Наша короткая статья подошла к концу, спасибо за прочтение! Надеемся, она оказалась для вас полезной. Какими сайтами для обучения работе на японской клавиатуре пользуетесь вы? Поделитесь в комментариях. Желаем успехов в изучении японского языка и до новых встреч!
Японская клавиатура онлайн — рассказываем, где найти и как печатать. Пользуемся рукописным вводом японских иероглифов онлайн вместе!